Benötigte Software und Installationsanleitungen für das Buch
Um die Beispiele im Buch nachzuvollziehen benötigen Sie im Grunde genommen nur zwei Sachen: Das Java Development Kit (kurz JDK) sowie einen einfachen Texteditor, idealerweise mit Syntaxhervorhebung.
Das JDK können Sie sich auf der Webseite von Oracle herunterladen. Achten Sie dabei aber unbedingt darauf, auch wirklich das JDK und nicht nur die Java Runtime Edition (kurz JRE) herunterzuladen, da Sie mit der JRE zwar Java-Programme ausführen, aber keine eigenen Programme schreiben können.
- Java Download (externer Link)
- Java Dokumentation (externer Link)
Wenn Sie bisher noch keine Programmiererfahrung besitzen, möchten wir Ihnen, wie bereits im Buch erwähnt, die Verwendung einer IDE anstelle eines einfachen Texteditors nahe legen. Zwar lassen sich alle Beispiele auch nur mit einem Texteditor abtippen und durch Eingabe der richtigen Befehle auf der Konsole ausführen (an manchen Stellen raten wir Ihnen im Buch sogar dazu), im Vergleich dazu bietet eine IDE jedoch einige Vorteile. Denn eine IDE weist schon gleich bei der Eingabe auf mögliche Fehler im Code hin und schlägt oft auch eine passende Lösung vor. Zusätzlich sorgt sie dafür, dass der Quellcode automatisch kompiliert wird und mit nur einem Mausklick direkt gestartet werden kann.
Im Grunde genommen gibt es drei weit verbreite IDEs für Java-Entwickler:
- Eclipse (externer Link)
- Netbeans (externer Link)
- IntelliJ IDEA (externer Link)
Als Anfänger oder Anfängerin ist es dabei ziemlich egal, für welche IDE Sie sich entscheiden. Wenn Sie aber noch nicht auf eine bestimmte IDE festgelegt sind, können Sie mit Eclipse nichts falsch machen. Im Folgenden wollen wir deshalb zeigen, wie Sie mit Eclipse die Beispiele aus dem Buch nachvollziehen können. Falls Sie später dann doch lieber ohne IDE arbeiten oder Netbeans und IntelliJ IDEA ausprobieren möchten, nutzen Sie hierfür einfach die folgenden Kurzanleitungen:
 Kurzanleitung zur Nutzung der IOTools ohne IDE
Kurzanleitung zur Nutzung der IOTools ohne IDE  Kurzenleitung zur Nutzung von Netbeans mit den IOTools
Kurzenleitung zur Nutzung von Netbeans mit den IOTools Kurzenleitung zur Nutzung von IntelliJ IDEA mit den IOTools
Kurzenleitung zur Nutzung von IntelliJ IDEA mit den IOTools
Installationsanleitungen für Eclipse:
Anlegen eines neuen Projektes
1) Wenn Sie Eclipse starten, erscheint in der Regel folgendes Fenster, das Sie nach der Auswahl eines „Workspace” fragt. Der Begriff „Workspace” kann an dieser Stelle etwas verwirrend sein, damit ist aber einfach nur ein Verzeichnis gemeint, in dem Sie Ihre selbst geschriebenen Java-Programme ablegen wollen.
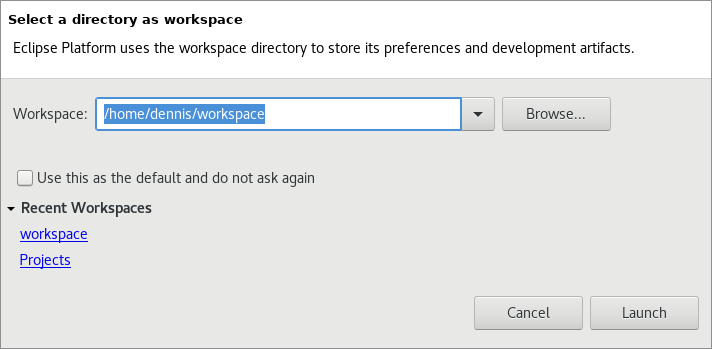
Fenster zum Öffnen eines „Workspace” in Eclipse
Am Besten legen Sie ein neues Verzeichnis an, in dem Sie alle Ihre künftigen Java-Projekte ablegen werden, anstatt ein bereits vorhandenes Verzeichnis auszuwählen. Wählen Sie das Verzeichnis in dem oben gezeigten Fenster von Eclipse aus und klicken Sie auf „Launch”, um den Startvorgang abzuschließen. Wenn Sie wollen, können Sie auch das Häkchen bei „Use this as the default and do not ask again” setzen, wenn Sie sich sicher sind, dass Sie künftig immer mit dem ausgewählten Verzeichnis arbeiten wollen.
2) Um nun mit dem Programmieren beginnen zu können, müssen Sie ein Projekt in Eclipse anlegen. Es handelt sich dabei im Prinzip um ein eigenständiges Unterverzeichnis in Ihrem Workspace, das mehrere Quellcodedateien zusammenfasst. In der Anfangszeit kann es daher sein, dass ein Projekt viele kleine Anwendungsprogramme – z.B. aus unserem Buch – enthält. Später, wenn die Programme größer werden und aus vielen verschiedenen Quellcodedateien bestehen, wird es hingegen sinnvoll sein, für jedes Programm ein eigenes Projekt anzulegen. Hierfür wählen Sie einfach in der Menüzeile den Eintrag File → New → Project… aus.
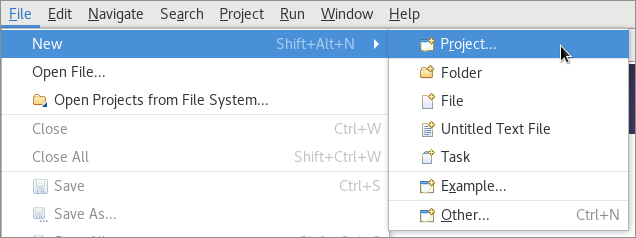
Menüeintrag zum Anlegen eines neuen Projekts
3) Im darauf folgenden Fenster wählen Sie den Eintrag „Java Project” aus und klicken auf „Next”.
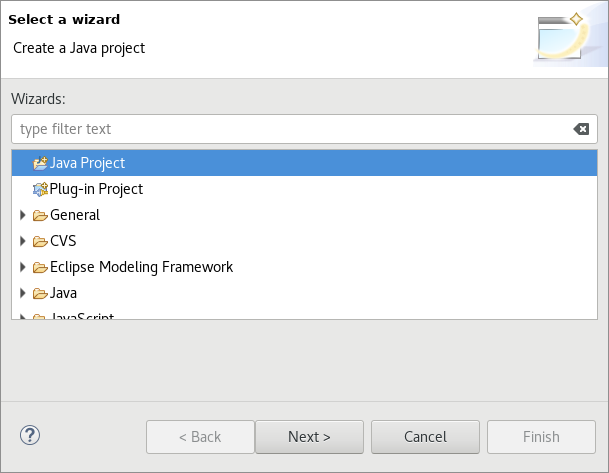
Auswahl des Eintrags „Java Project”
4) Als nächstes geben Sie bei „Project name” einen aussagekräftigen Namen für das Projekt ein. Direkt darunter sollten Sie dann sehen, dass das Projekt in einem gleichnamigen Unterverzeichnis innerhalb des Workspace angelegt wird. Alle anderen Einstellungen können Sie so lassen, wie sie sind. Klicken Sie anschließend auf „Finish”, um das Projekt anzulegen.
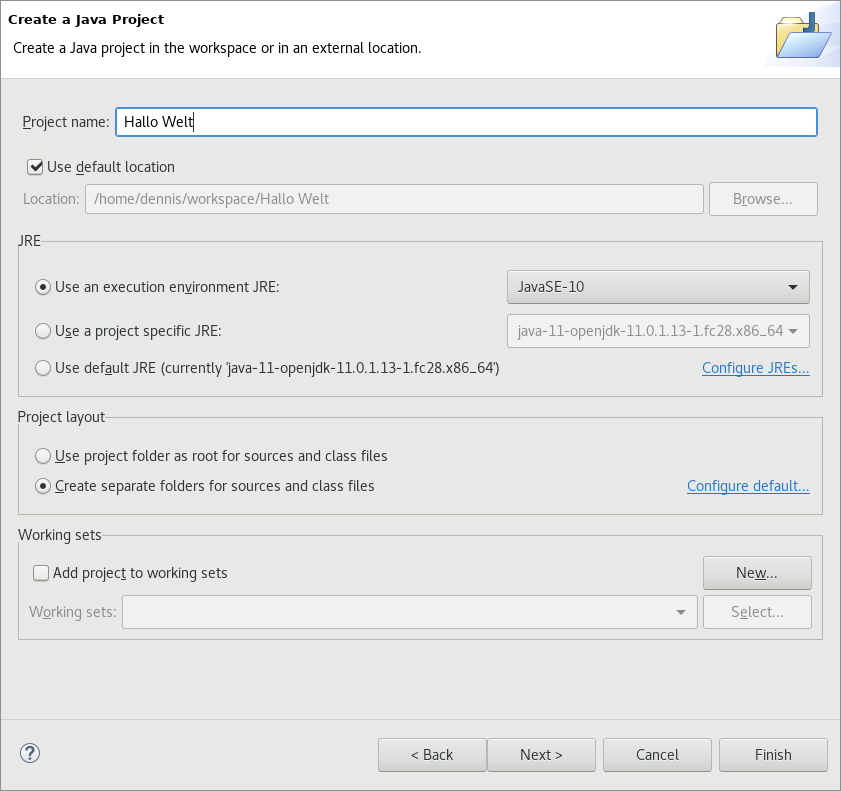
Jedes Projekt besitzt einen Namen
5) Vermutlich wird dann als nächstes das folgende Fenster erscheinen. Eclipse möchte hier ein Java-Modul für das Projekt erstellen, was am Anfang jedoch eher hinderlich ist, solange Sie sich nicht mit Paketen (Kapitel 8.8.1) und Modulen (Kapitel 20.2) auseinandergesetzt haben.
Klicken Sie hier deshalb einfach auf „Don't Create” und lassen das Eingabefeld leer.
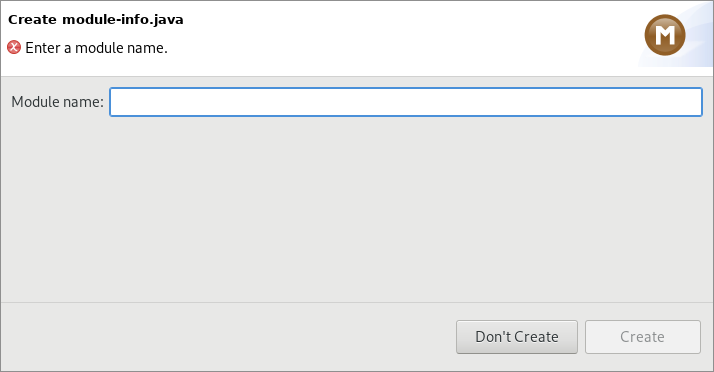
Hier bitte auf „Don't Create” drücken
Sollten Sie später unerklärliche Fehlermeldungen wie „Must declare a named package because this compilation unit is associated to the named Module” erhalten (weil das Projekt Klassen enthält, die keinem Paket zugeordnet wurden), löschen Sie einfach die Datei „module-info.java”, um den Fehler zu beheben. Später werden Sie lernen, wie Sie Ihre Klassen in Paketen organisieren können, so dass der Fehler gar nicht erst entstehen kann.
Ausprogrammieren einer kleinen Klasse
1) Auf der linken Seite des Eclipse-Fensters sollte eine „Project Explorer” genannte Ansicht stehen, in der Ihr neues Projekt nun angezeigt wird. Innerhalb des Projekts sollten Sie einen Eintrag namens „JRE System Library” und ein Verzeichnis namens „src” sehen. Der erste Eintrag kennzeichnet die verwendete Java-Installation und der zweite Eintrag das eigentliche Codeverzeichnis.
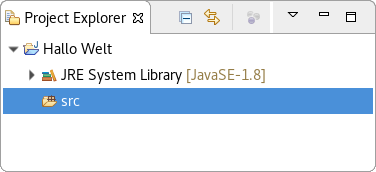
Darstellung des noch leeren Projekts in Eclipse
2) Am einfachsten können Sie eine neue Klasse anlegen, indem Sie mit der rechten Maustaste auf „src” klicken und dann im Kontextmenü den Eintrag New → Class auswählen.
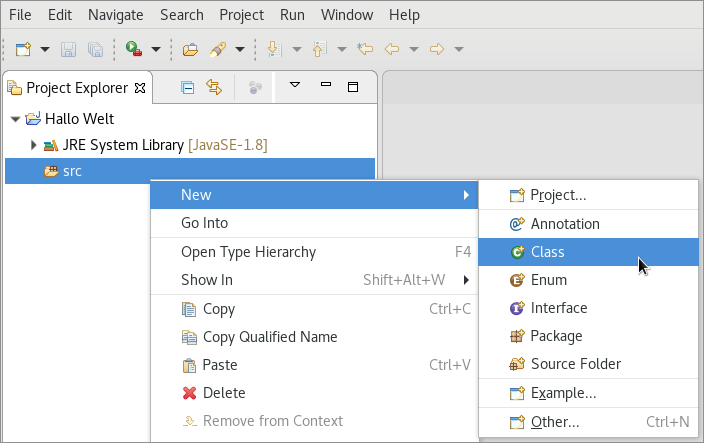
Kontextmenü zum Anlegen einer neuen Klasse
3) Geben Sie im Feld „Name” den Namen der Klasse ein, zum Beispiel “HalloWelt” und klicken Sie dann auf „Finish”.
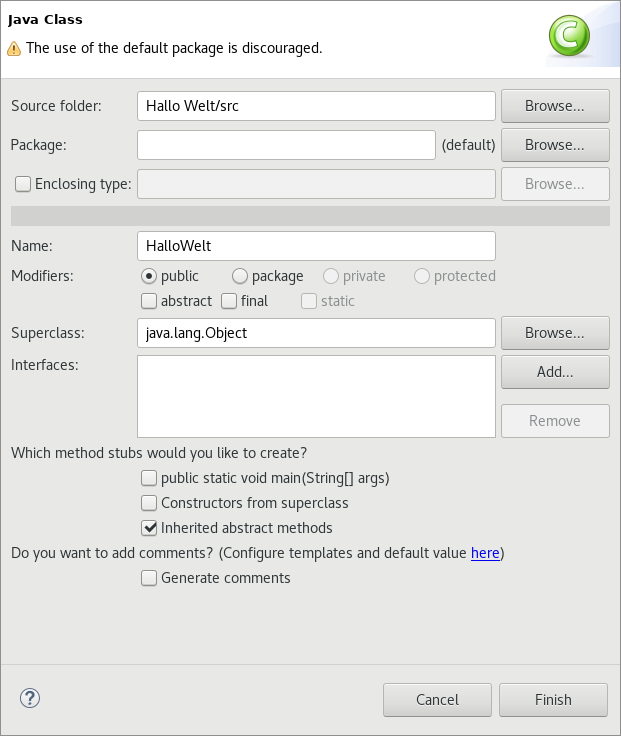
Fenster zum Anlegen einer neuen Klasse
4) Eclipse legt daraufhin eine leere Klasse wie in der folgenden Abbildung an. Hier können Sie nun anfangen zu programmieren.
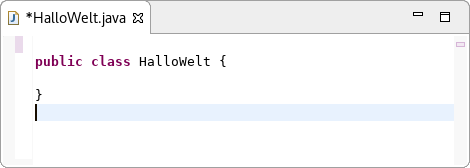
Unsere neue Klasse direkt nach ihrer Anlage
Zum Testen geben Sie folgendes kleine Testprogramm ein:
public class HalloWelt {
public static void main(String[] args) {
System.out.println("Hallo, Eclipse!");
}
}
5) Zum Starten des Programms klicken Sie oben in der Toolbar auf das grüne Startsymbol. Alternativ können Sie im Menü auch Run → Run auswählen oder Strg+F11 drücken.
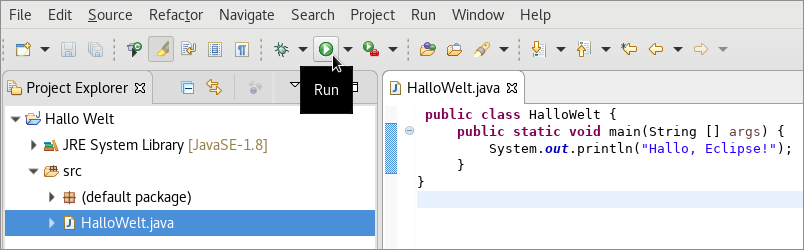
Symbol zum Starten des Programms
6) Möglicherweise fragt Sie Eclipse jetzt, um was für eine Art von Anwendung es sich handelt. Die Frage sollte dabei je Projekt nur einmal bei ersten Start erscheinen. Falls das Fenster erscheint, wählen Sie „Java Application” aus und klicken dann auf „OK”.
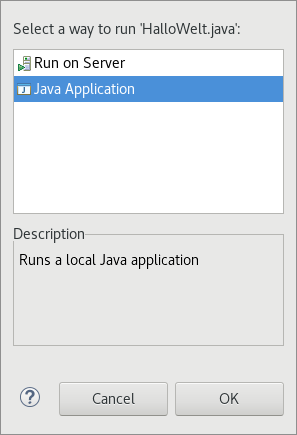
Frage nach der Art der Anwendung bei ihrem ersten Start
7) Als Ergebnis sollte sich nun unten ein „Console” genannter Bereich öffnen, in dem die Ausgabe des Programms dargestellt wird.

Ausgabe unseres kleinen Beispielprogramms
Import der IOTools
Viele Beispiele im Buch nutzen die von uns bereitgestellten IOTools (Paket Prog1Tools), um den Umgang mit Tastatureingaben zu vereinfachen. Die IOTools lassen sich hierfür auf folgende Weise ganz einfach in ein Projekt importieren.
1) Entpacken Sie die ZIP-Datei mit den IOTools in ein beliebiges Verzeichnis auf Ihrem Rechner. Am Besten wählen Sie hierfür ein Verzeichnis, in dem Sie die IOTools auch später noch wiederfinden werden, da Sie es immer wieder benötigen werden, wenn Sie die IOTools in ein Projekt importieren wollen.
2) Öffnen Sie das neue Verzeichnis mit den IOTools und kopieren Sie die darin enthaltene Java-Datei sowie das Verzeichnis „Prog1Tools” z.B. mit Strg+C in die Zwischenabglage.
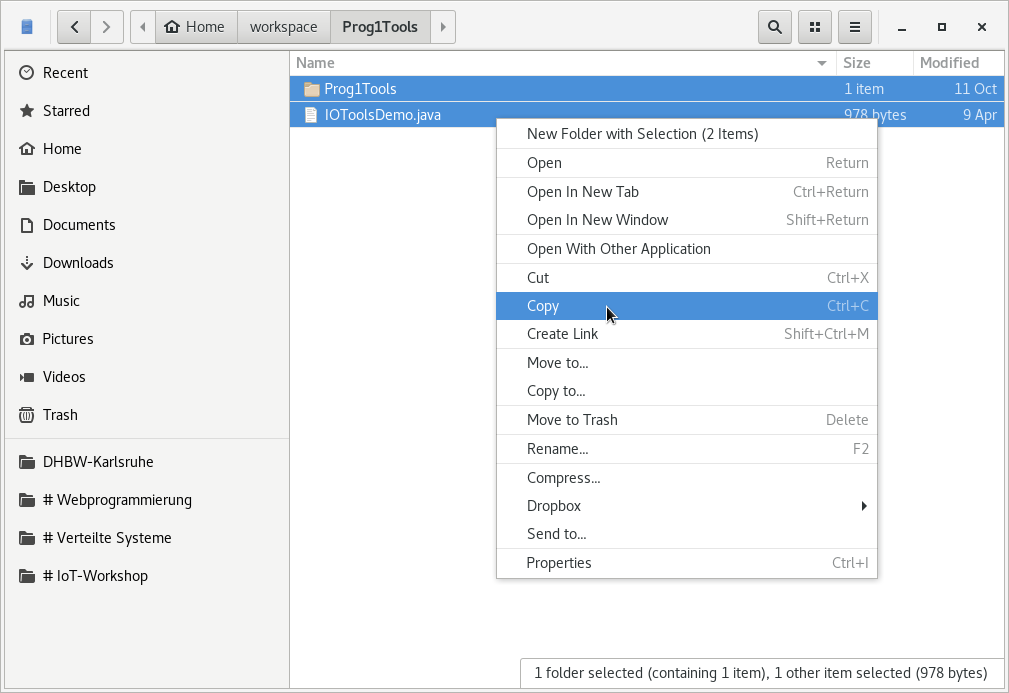
Inhalte der IOTools in die Zwischenablage kopieren
3) Klicken Sie nun in Eclipse mit der rechten Maustaste auf das „src”-Verzeichnis innerhalb Ihres Projekts und wählen Sie den Menüeintrag Paste aus, um die Dateien aus der Zwischenablage einzufügen.
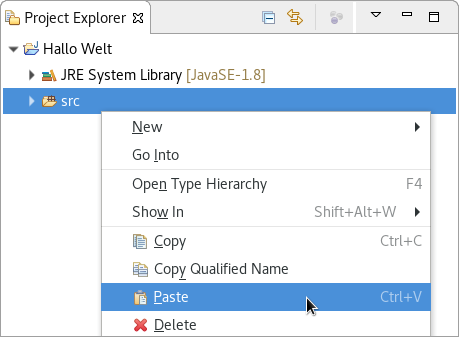
IOTools in das Eclipse-Projekt einfügen
4) Anschließend sollte die Projektstruktur wie in folgendem Screenshot aussehen.
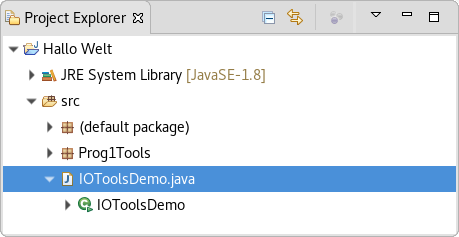
Projektstruktur in Eclipse mit den IOTools
5) Zum Testen können Sie die enthaltene Klasse „IOToolsDemo” ausführen. Im Konsolenbereich von Eclipse sollte Sie das Programm dann nach der Eingabe verschiedener Werte fragen, die es im Anschluss daran ausgibt.
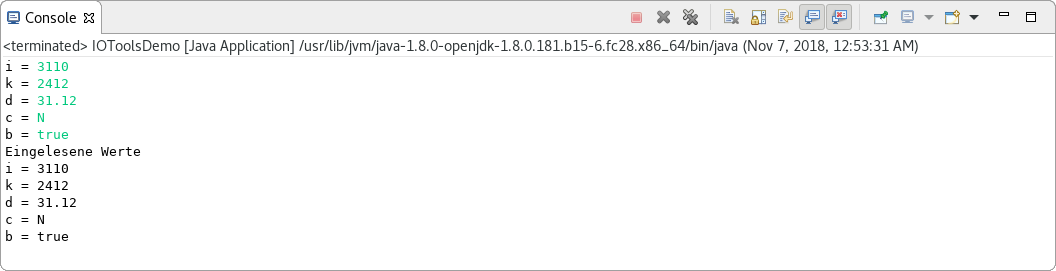
Ausgabe des IOTools-Beispielprogramms
